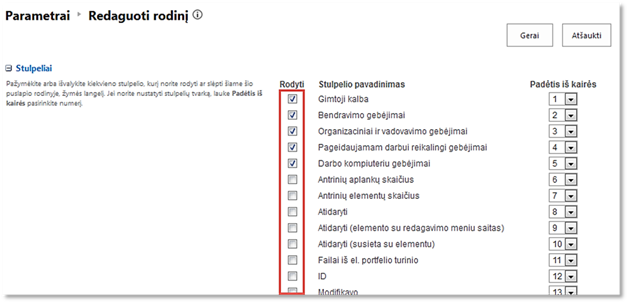Kaip sukurti
el. portfelio puslapį?
Kaip
redaguoti teksto pastraipą?
Kaip
nustatyti puslapio maketą?
Kaip įterpti
vaizdo ir garso įrašus?
Kaip įterpti
vaizdo įrašą iš „youtube“?
Kaip
išsaugoti atliktus veiksmus?
Kaip paimti
ir užrakinti/atsisakyti paimti ir užrakinti puslapį?
Kaip
panaikinti sukurtą puslapį?
Kaip
peržiūrėti ankstesnes puslapio versijas?
Kaip atkurti
ankstesnes puslapio versijas?
Kaip įkelti
svetainėje įvestą informaciją (gyvenimo aprašymą ir karjeros planą)?
Kaip
pakeisti rodinį svetainėje įvestoje informacijoje (gyvenimo aprašyme ir
karjeros plane)?
Kaip redaguoti
rodinį svetainėje įvestoje informacijoje (gyvenimo aprašyme ir karjeros
plane)?
Kaip
paviešinti sukurtą el. portfelį?
Kaip sukurti el. portfelio puslapį?
Prieš pradedant sudaryti el. portfelio puslapį, turi būti atlikti tokie veiksmai:
·
pagrindinėje
AIKOS svetainėje, dešiniame meniu bloke, spausti ant nuorodos CV, el. portfelis, karjeros planas;
·
iš
pagrindinio kairiojo meniu pasirinkti El.
portfelis;
·
spausti
ant nuorodos El. portfelio puslapiai ir
viešinimas;
·
spausti
mygtuką [Sukurti naują el. portfelio puslapį];
·
įvesti
puslapio pavadinimą;
·
spausti
mygtuką [Kurti].
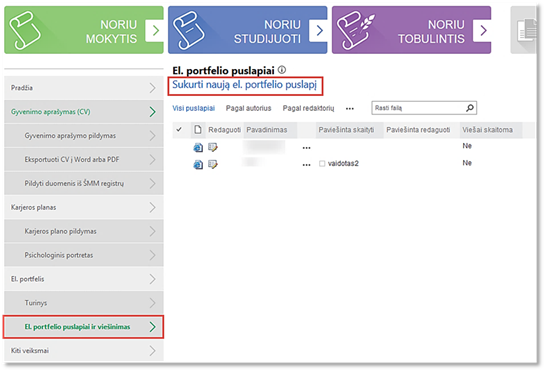
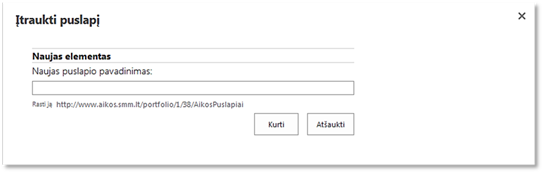
Lange pateikiami duomenys, t.y. naujo el. portfelio puslapio pavadinimo suteikimas.
Galimi atlikti veiksmai:
· įvesti kuriamo el. portfelio puslapio pavadinimą;
· atšaukti duomenų įvedimą.
Lango laukų aprašymas
· Naujo puslapio pavadinimas: – šis laukas skirtas įvesti naujo kuriamo puslapio pavadinimą.
Lango mygtukų aprašymas
·
[Kurti] – mygtukas skirtas sukurti naują el.
portfelio puslapį.
·
[Atšaukti] – mygtukas skirtas atšaukti el.
portfelio puslapio kūrimą.
Kaip redaguoti puslapį?
Norint pamatyti redagavimo meniu juostą, turi būti atlikti tokie veiksmai:
·
iš
pagrindinio kairiojo meniu pasirinkti El.
portfelis;
·
spausti
ant nuorodos El. portfelio puslapiai ir
viešinimas;
·
skiltyje
„El. portfelio puslapiai“, pasirinkti puslapį, kuris bus redaguojamas ir
spausti ant jo pavadinimo;
·
viršutinėje
meniu juostoje, spausti ant nuorodos „Puslapiai“;
·
skiltyje
„Redagavimas“, spausti mygtuką [Redaguoti].
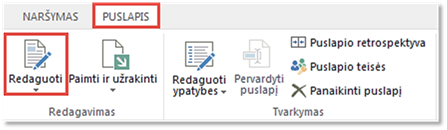
Kaip pakeisti teksto šriftą?
Norint keisti teksto šriftą, turi būti atlikti tokie veiksmai:
·
sukurtame
naujame puslapyje, turi būti įvestas tekstas ir jis pažymėtas;
·
viršutinėje
meniu juostoje pasirinkti skirtuką „Teksto formatavimas“;
·
skiltyje
„Šriftas“, pasirinkti reikiamus mygtukus.
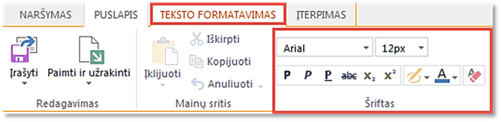
Lango mygtukų aprašymas
·
![]() – mygtukas skirtas keisti šrifto išvaizdą.
– mygtukas skirtas keisti šrifto išvaizdą.
·
![]() – mygtukas skirtas keisti šrifto dydį.
– mygtukas skirtas keisti šrifto dydį.
·
![]() -
mygtukas skirtas pastorinti pažymėtą tekstą.
-
mygtukas skirtas pastorinti pažymėtą tekstą.
·
![]() -
mygtukas skirtas rašyti pažymėtą tekstą kursyvu.
-
mygtukas skirtas rašyti pažymėtą tekstą kursyvu.
·
![]() - mygtukas skirtas pabraukti pažymėtą tekstą.
- mygtukas skirtas pabraukti pažymėtą tekstą.
·
![]() - mygtukas
skirtas brėžti liniją per pažymėtą tekstą.
- mygtukas
skirtas brėžti liniją per pažymėtą tekstą.
·
![]() - mygtukas
skirtas kurti mažas raides po teksto linija.
- mygtukas
skirtas kurti mažas raides po teksto linija.
·
![]() - mygtukas
skirtas kurti mažas raides virš teksto linijos.
- mygtukas
skirtas kurti mažas raides virš teksto linijos.
·
![]() - mygtukas
skirtas padaryti taip, kad tekstas atrodytų kaip pažymėtas žymekliu.
- mygtukas
skirtas padaryti taip, kad tekstas atrodytų kaip pažymėtas žymekliu.
·
![]() -
mygtukas skirtas keisti teksto spalvą.
-
mygtukas skirtas keisti teksto spalvą.
·
![]() - mygtukas
skirtas valyti visą pasirinktos srities formatavimą paliekant tik paprastąjį
tekstą.
- mygtukas
skirtas valyti visą pasirinktos srities formatavimą paliekant tik paprastąjį
tekstą.
Kaip redaguoti teksto pastraipą?
Norint redaguoti teksto pastraipą, turi būti atlikti tokie veiksmai:
·
sukurtame
naujame puslapyje, turi būti įvestas tekstas ir jis pasirinktas;
·
viršutinėje
meniu juostoje pasirinkti skirtuką „Teksto formatavimas“;
·
skiltyje
„Pastraipa“, pasirinkti reikiamus mygtukus.
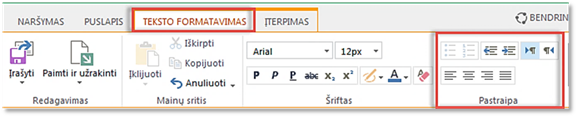
Lango mygtukų aprašymas
·
![]() – mygtukas skirtas pradėti sąrašą su
žymekliais.
– mygtukas skirtas pradėti sąrašą su
žymekliais.
·
![]() – mygtukas skirtas pradėti numeruoti sąrašą.
– mygtukas skirtas pradėti numeruoti sąrašą.
·
![]() - mygtukas
skirtas sumažinti įtraukos lygi.
- mygtukas
skirtas sumažinti įtraukos lygi.
·
![]() -
mygtukas skirtas padidinti įtraukos lygį.
-
mygtukas skirtas padidinti įtraukos lygį.
·
![]() - mygtukas skirtas parodyti dabartinį skyrių
naudojant skaitymo tvarką iš kairės į dešinę.
- mygtukas skirtas parodyti dabartinį skyrių
naudojant skaitymo tvarką iš kairės į dešinę.
·
![]() - mygtukas skirtas parodyti dabartinį skyrių
naudojant skaitymo tvarką iš dešinės į kairę.
- mygtukas skirtas parodyti dabartinį skyrių
naudojant skaitymo tvarką iš dešinės į kairę.
·
![]() - mygtukas
skirtas lygiuoti tekstą kairėje.
- mygtukas
skirtas lygiuoti tekstą kairėje.
·
![]() -
mygtukas skirtas lygiuoti tekstą centre.
-
mygtukas skirtas lygiuoti tekstą centre.
·
![]() -
mygtukas skirtas lygiuoti tekstą dešinėje.
-
mygtukas skirtas lygiuoti tekstą dešinėje.
·
![]() -
mygtukas skirtas lygiuoti tekstą pagal kairę ir dešinę paraštes, prireikus
įterpiant tarp žodžių papildomos erdvės.
-
mygtukas skirtas lygiuoti tekstą pagal kairę ir dešinę paraštes, prireikus
įterpiant tarp žodžių papildomos erdvės.
Kaip redaguoti teksto stilių?
Norint redaguoti teksto stilių, turi būti atlikti tokie veiksmai:
·
sukurtame
naujame puslapyje, turi būti įvestas tekstas;
·
viršutinėje
meniu juostoje pasirinkti skirtuką „Teksto formatavimas“;
·
skiltyje
„Stiliai“, pasirinkti reikiamus mygtukus.

Lango mygtukų aprašymas
·
 – mygtukas skirtas greitai formuoti tekstą
naudojant šią pasiekiamų stilių galeriją.
– mygtukas skirtas greitai formuoti tekstą
naudojant šią pasiekiamų stilių galeriją.
Kaip tikrinti rašybą?
Norint tikrinti rašybą, turi būti atlikti tokie veiksmai:
·
sukurtame
naujame puslapyje turi būti įvestas tekstas;
·
viršutinėje
meniu juostoje pasirinkti skirtuką „Teksto formatavimas“;
·
skiltyje
„Rašyba“, pasirinkti reikiamus mygtukus;
·
spausti
mygtuką [Rašyba].

Lango mygtukų aprašymas
·
![]() – mygtukas skirtas tikrinti puslapio teksto
rašybą. Paspaudus ant rodyklės, pasirenkama norima kalba.
– mygtukas skirtas tikrinti puslapio teksto
rašybą. Paspaudus ant rodyklės, pasirenkama norima kalba.
Kaip nustatyti puslapio maketą?
Norint redaguoti puslapio maketą, turi būti atlikti tokie veiksmai:
·
sukurtame
naujame puslapyje, turi būti įvestas tekstas;
·
viršutinėje
meniu juostoje pasirinkti skirtuką „Teksto formatavimas“;
·
skiltyje
„Maketas“, pasirinkti reikiamus mygtukus.

Lango mygtukų aprašymas
·
![]() - mygtukas skirtas kurti vieno puslapio
stulpelį, kuris užpildo puslapį horizontaliai ir vertikaliai.
- mygtukas skirtas kurti vieno puslapio
stulpelį, kuris užpildo puslapį horizontaliai ir vertikaliai.
·
![]() -
mygtukas skirtas kurti puslapio didelį stulpelį kairėje ir mažesnį stulpelį
dešinėje.
-
mygtukas skirtas kurti puslapio didelį stulpelį kairėje ir mažesnį stulpelį
dešinėje.
·
![]() -
mygtukas skirtas kurti puslapio du vienodo dydžio stulpelius.
-
mygtukas skirtas kurti puslapio du vienodo dydžio stulpelius.
·
![]() -
mygtukas skirtas kurti puslapio du vienodo dydžio stulpelius ir per abu
stulpelius besitęsiančią antraštę.
-
mygtukas skirtas kurti puslapio du vienodo dydžio stulpelius ir per abu
stulpelius besitęsiančią antraštę.
·
![]() -
mygtukas skirtas kurti puslapio du vienodo dydžio stulpelius ir per abu
stulpelius besitęsiančią antraštę ir paraštę.
-
mygtukas skirtas kurti puslapio du vienodo dydžio stulpelius ir per abu
stulpelius besitęsiančią antraštę ir paraštę.
·
![]() -
mygtukas skirtas kurti puslapio tris vienodo dydžio stulpelius.
-
mygtukas skirtas kurti puslapio tris vienodo dydžio stulpelius.
·
![]() -
mygtukas skirtas kurti puslapio tris vienodo dydžio stulpelius ir per juos
visus besitęsiančią antraštę.
-
mygtukas skirtas kurti puslapio tris vienodo dydžio stulpelius ir per juos
visus besitęsiančią antraštę.
·
![]() -
mygtukas skirtas kurti puslapio tris vienodo dydžio stulpelius ir per juos
besitęsiančią antraštę ir paraštę.
-
mygtukas skirtas kurti puslapio tris vienodo dydžio stulpelius ir per juos
besitęsiančią antraštę ir paraštę.
Kiti pakeitimai tekste
Norint redaguoti puslapio HTML aprašą, turi būti atlikti tokie veiksmai:
·
sukurtame
naujame puslapyje, turi būti įvestas tekstas;
·
viršutinėje
meniu juostoje pasirinkti skirtuką „Teksto formatavimas“;
·
skiltyje
„Keitimai“, pasirinkti reikiamus mygtukus.

Lango mygtukų aprašymas
·
 – mygtukas skirtas redaguoti šio puslapio
turinį naudojant HTML (skirta patyrusiems naudotojams).
– mygtukas skirtas redaguoti šio puslapio
turinį naudojant HTML (skirta patyrusiems naudotojams).
·
![]() - mygtukas
skirtas pažymėti įvestą tekstą, kaip konkrečia kalba įvestą tekstą.
- mygtukas
skirtas pažymėti įvestą tekstą, kaip konkrečia kalba įvestą tekstą.
·
![]() -
mygtukas skirtas žymėti puslapio turinį pagal HTML elementus.
-
mygtukas skirtas žymėti puslapio turinį pagal HTML elementus.
·
![]() - mygtukas
skirtas automatiškai modifikuoti esamo puslapio HTML, kad būtų suderinamas su
XHTML.
- mygtukas
skirtas automatiškai modifikuoti esamo puslapio HTML, kad būtų suderinamas su
XHTML.
Kaip įterpti lentelę?
Norint įterpti lentelę, turi būti atlikti tokie veiksmai:
·
viršutinėje
meniu juostoje pasirinkti skirtuką „Įterpimas“;
·
skiltyje
„Lentelės“, pasirinkti reikiamus mygtukus.
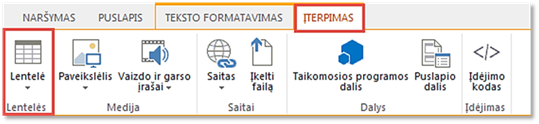
Lango mygtukų aprašymas
·
![]() – mygtukas skirtas įterpti arba braižyti
lentelę puslapyje.
– mygtukas skirtas įterpti arba braižyti
lentelę puslapyje.
Kaip įterpti paveikslėlį?
Norint įterpti paveiksliuką, turi būti atlikti tokie veiksmai:
·
viršutinėje
meniu juostoje pasirinkti skirtuką „Įterpimas“;
·
pasirinkti
skiltį „Medija“;
·
spausti
mygtuką [Paveikslėlis];
·
spausti
ant nuorodos „Iš kompiuterio“ („Iš adreso“, „Iš SharePoint“);
·
įkelti
norimą nuotrauką;
·
atverstame
lange, pasirinkti nuotrauką, paspaudus ant jos;
·
spausti
mygtuką [Įterpti].
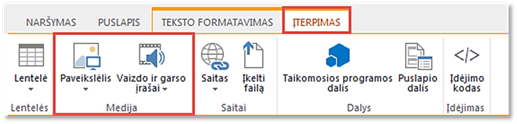
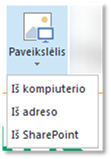
Lango mygtukų aprašymas
·
 – mygtukas skirtas įterpti paveikslėlį.
– mygtukas skirtas įterpti paveikslėlį.
·
![]()
 - mygtukas skirtas
įterpti vaizdo arba garso įrašą.
- mygtukas skirtas
įterpti vaizdo arba garso įrašą.
Kaip redaguoti paveikslėlį?
Norint redaguoti paveiksliuką, turi būti atlikti tokie veiksmai:
·
įkelti
paveiksliuką;
·
viršutinėje
meniu juostoje spausti skirtuką „Vaizdas“;
·
pasirinkti
norimus redagavimo veiksmus.

Lango mygtukų aprašymas
·
 – mygtukas skirtas pakeisti pasirinktą
atvaizdą kitu šioje svetainėje, kompiuteryje ar nurodytame URL esančiu
atvaizdu.
– mygtukas skirtas pakeisti pasirinktą
atvaizdą kitu šioje svetainėje, kompiuteryje ar nurodytame URL esančiu
atvaizdu.
·
![]()
![]() - mygtukas skirtas rodyti pasirinkto atvaizdo URL.
- mygtukas skirtas rodyti pasirinkto atvaizdo URL.
·
![]() -
mygtukas skirtas įtraukti vaizdo aprašą, kurį galėtų suprasti ekrano skaitytuvų
taikomosios programos.
-
mygtukas skirtas įtraukti vaizdo aprašą, kurį galėtų suprasti ekrano skaitytuvų
taikomosios programos.
·
 -
mygtukas skirtas taikyti stilių pasirinktam atvaizdui.
-
mygtukas skirtas taikyti stilių pasirinktam atvaizdui.
·
![]() -
mygtukas skirtas nurodyti pasirinkto atvaizdo padėtį.
-
mygtukas skirtas nurodyti pasirinkto atvaizdo padėtį.
·
![]() -
mygtukas skirtas rodyti pasirinkto atvaizdo plotį.
-
mygtukas skirtas rodyti pasirinkto atvaizdo plotį.
·
![]() -
mygtukas skirtas rodyti pasirinkto atvaizdo aukštį.
-
mygtukas skirtas rodyti pasirinkto atvaizdo aukštį.
·
![]() -
mygtukas skirtas kiekvienoje pažymėto vaizdo pusėje rodyti minimalų tarpo
plotį.
-
mygtukas skirtas kiekvienoje pažymėto vaizdo pusėje rodyti minimalų tarpo
plotį.
·
![]() -
mygtukas skirtas virš pažymėto vaizdo ir po juo rodyti minimalų tarpo aukštį.
-
mygtukas skirtas virš pažymėto vaizdo ir po juo rodyti minimalų tarpo aukštį.
Kaip įterpti vaizdo ir garso įrašus?
Norint įterpti vaizdo arba garso įrašą, turi būti atlikti tokie veiksmai:
·
viršutinėje
meniu juostoje pasirinkti skirtuką „Įterpimas“;
·
pasirinkti
skiltį „Medija“;
·
spausti
mygtuką [Vaizdo ir garso įrašai];
·
pasirinkti
vietą, iš kur bus įterpiamas vaizdo arba garso įrašas.
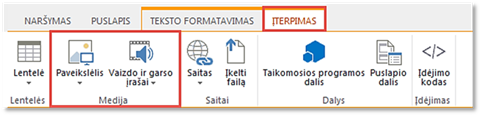

Lango mygtukų aprašymas
·
 – mygtukas skirtas įterpti paveikslėlį.
– mygtukas skirtas įterpti paveikslėlį.
·
![]()
 - mygtukas skirtas
įterpti vaizdo arba garso įrašą.
- mygtukas skirtas
įterpti vaizdo arba garso įrašą.
Kaip įkelti failą?
Norint įkelti failą, turi būti atlikti tokie veiksmai:
·
viršutinėje
meniu juostoje pasirinkti skirtuką „Įterpimas“;
·
pasirinkti
skiltį „Saitai“;
·
spausti
mygtuką [Įkelti failą];
·
pasirinkti
failą, kuris bus įkeltas;
·
užpildyti
laukelius;
·
spausti
mygtuką [Gerai].
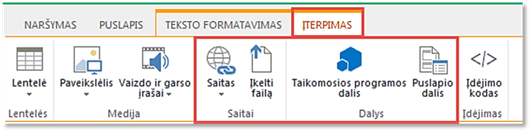
Lango mygtukų aprašymas
·
![]() – mygtukas skirtas puslapyje įterpti
saitą.
– mygtukas skirtas puslapyje įterpti
saitą.
·
![]() -
mygtukas skirtas nusiųsti ir įterpti puslapyje failą iš kompiuterio.
-
mygtukas skirtas nusiųsti ir įterpti puslapyje failą iš kompiuterio.
·
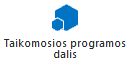 – mygtukas skirtas įterpti
taikomosios programos turinį iš šios svetainės į puslapį.
– mygtukas skirtas įterpti
taikomosios programos turinį iš šios svetainės į puslapį.
·
![]() -
mygtukas skirtas iš viso galimų žiniatinklio dalių sąrašo parinkti įterpiamą
puslapio dalį. Puslapio dalyse gali būti rodomi kitų šaltinių duomenys.
-
mygtukas skirtas iš viso galimų žiniatinklio dalių sąrašo parinkti įterpiamą
puslapio dalį. Puslapio dalyse gali būti rodomi kitų šaltinių duomenys.
Kaip įterpti vaizdo įrašą iš „youtube“?
Norint įterpti vaizdo įrašą iš „youtube“ , turi būti atlikti tokie veiksmai:
·
iš
puslapio www.youtube.com pasirinkti norimą vaizdo įrašą;
·
po
vaizdo įrašu spausti ant nuorodos „Bendrinti“;
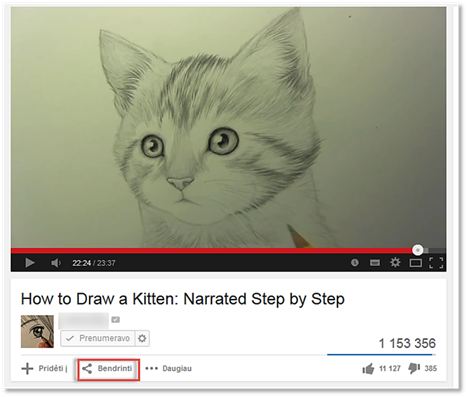
·
spausti
ant nuorodos „Įtraukti“;
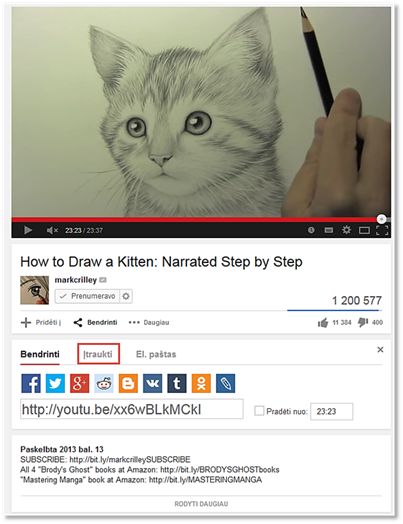
·
spausti
mygtuką [Rodyti daugiau];
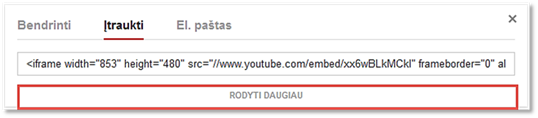
·
laukelyje
„Vaizdo įrašo dydis“, pasirinkti vaizdo įrašo dydį;
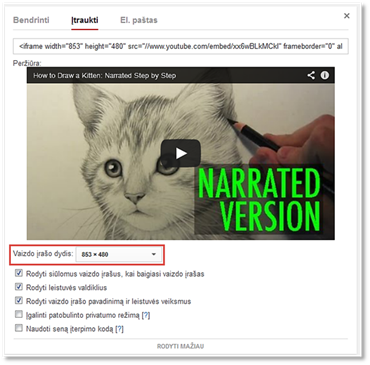
·
nukopijuoti
HTML kodą;
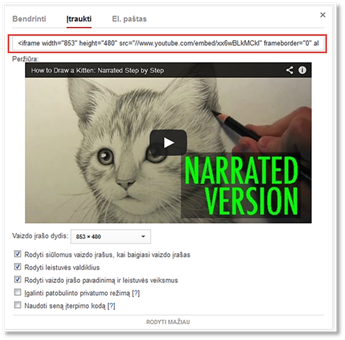
·
jūsų
sukurtame AIKOS puslapyje, viršutinėje meniu juostoje pasirinkti skirtuką
„Įterpimas“;
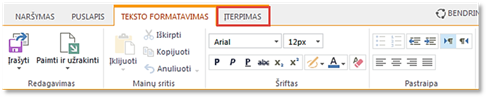
·
pasirinkti
skiltį „Įdėjimas“;
·
spausti
mygtuką [Įdėjimo kodas];
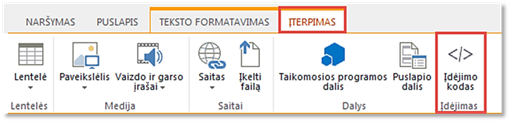
·
įklijuoti
nukopijuotą adresą;
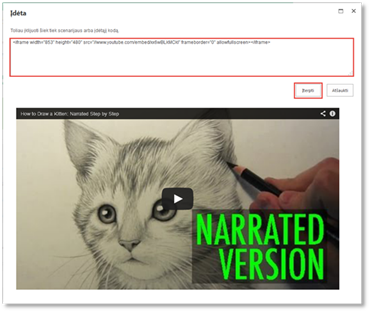
·
spausti
mygtuką [Įterpti].
Lango mygtukų aprašymas
·
![]() – mygtukas skirtas įterpti vaizdo
įrašą iš www.youtube.com .
– mygtukas skirtas įterpti vaizdo
įrašą iš www.youtube.com .
Kaip išsaugoti atliktus veiksmus?
Norint išsaugoti atliktus veiksmus, turi būti atlikti tokie veiksmai:
·
viršutinėje
meniu juostoje pasirinkti skirtuką „Teksto formatavimas“;
·
skiltyje
„Redagavimas“, pasirinkti reikiamus mygtukus.
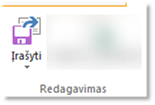
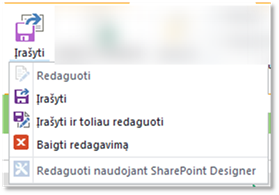
Lango mygtukų aprašymas
·
[Įrašyti]– mygtukas skirtas išsaugoti puslapio
keitimus ir išeiti iš redagavimo rėžimo.
·
[Įrašyti ir toliau redaguoti] - mygtukas skirtas išsaugoti puslapio
pakeitimus ir tęsti redagavimą.
·
[Baigti redagavimą] –
mygtukas skirtas išeiti iš šio puslapio redagavimo rėžimo. Bus paraginta
įrašyti arba atsisakyti keitimų.
Kaip paimti ir užrakinti/atsisakyti paimti ir užrakinti puslapį?
Norint paimti ir užrakinti/atsisakyti paimti ir užrakinti puslapį, turi būti atlikti tokie veiksmai:
·
viršutinėje
meniu juostoje pasirinkti skirtuką „Teksto formatavimas“;
·
skiltyje
„Redagavimas“, pasirinkti reikiamus mygtukus.
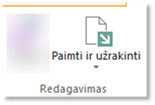
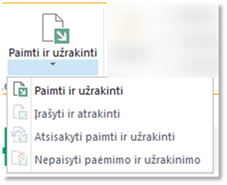
Lango mygtukų aprašymas
·
[Paimti ir užrakinti]– mygtukas skirtas paimti ir
užrakinti šį puslapį. Paimto ir užrakinto puslapio niekas negali redaguoti, kol
jis paimtas ir užrakintas.
·
[Įrašyti ir atrakinti] –
mygtukas skirtas išsaugoti ir atrakinti paimtą ir užrakintą puslapį.
·
[Atsisakyti paimti ir užrakinti] – mygtukas skirtas išsaugoti ir
atrakinti šį puslapį atmetant visus pakeitimus, kuriuos padarėte paimtoje ir
užrakintoje versijoje.
·
[Nepaisyti paėmimo ir užrakinimo] – mygtukas skirtas išsaugoti ir
atrakinti šį puslapį, kurį yra paėmęs ir užrakinęs kitas naudotojas, atmetant
visus kito naudotojo paimtos ir užrakintos versijos pakeitimus.
Kaip panaikinti sukurtą puslapį?
Norint panaikinti sukurtą puslapį, turi būti atlikti tokie veiksmai:
·
viršutinėje
meniu juostoje pasirinkti skirtuką „Puslapis“;
·
skiltyje
„Tvarkymas“, spausti mygtuką [Panaikinti puslapį].
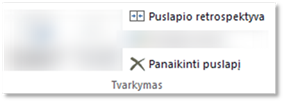
Lango mygtukų aprašymas
·
![]() – mygtukas skirtas naikinti puslapį
iš šios svetainės.
– mygtukas skirtas naikinti puslapį
iš šios svetainės.
·
![]() –
mygtukas skirtas pereiti į versijų skirtumų puslapį ir peržiūrėti atliktus
ankstesnius šio puslapio versijų teksto keitimus.
–
mygtukas skirtas pereiti į versijų skirtumų puslapį ir peržiūrėti atliktus
ankstesnius šio puslapio versijų teksto keitimus.
Kaip peržiūrėti ankstesnes puslapio versijas?
Norint peržiūrėti ankstesnes puslapio versijas, turi būti atlikti tokie veiksmai:
·
viršutinėje
meniu juostoje pasirinkti skirtuką „Puslapis“;
·
skiltyje
„Tvarkymas“, spausti mygtuką [Puslapio retrospektyva].
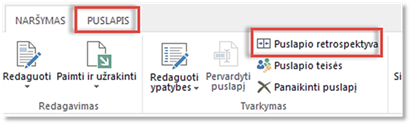
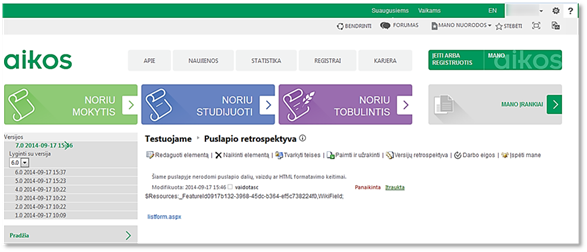
Lango mygtukų aprašymas
·
[Redaguoti elementą] – mygtukas skirtas redaguoti
puslapio informaciją.
·
[Naikinti elementą] –
mygtukas skirtas panaikinti puslapį iš šios svetainės.
·
[Tvarkyti teises] –
mygtukas skirtas nustatyti su kokiais asmenimis bus bendrinama ši svetainė.
·
[Paimti ir užrakinti] -
mygtukas skirtas paimti ir užrakinti šį puslapį. Paimto ir užrakinto
puslapio niekas negali redaguoti, kol jis paimtas ir užrakintas.
·
[Versijų retrospektyva] –
mygtukas skirtas peržiūrėti visas šio elemento versijas išvardytas toliau kartu
su nauja bet kurių pakeistų ypatybių reikšme.
·
[Įspėti mane] – mygtukas skirtas sukurti įspėjimą,
pranešantį jums apie puslapio pakeitimus.
Kaip atkurti ankstesnes puslapio versijas?
Norint atkurti ankstesnes puslapio versijas, turi būti atlikti tokie veiksmai:
·
viršutinėje
meniu juostoje pasirinkti skirtuką „Puslapis“;
·
skiltyje
„Tvarkymas“, spausti mygtuką [Puslapio
retrospektyva];
·
pasirinkti
norimą versiją;
·
spausti
mygtuką [Atkurti šią versiją].
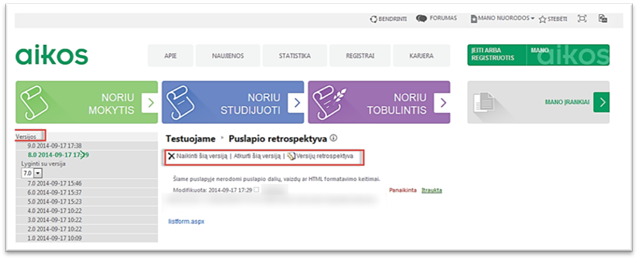
Lango mygtukų aprašymas
·
[[Naikinti elementą] –
mygtukas skirtas panaikinti puslapį iš šios svetainės.
·
[Atkurti šią versiją] -
mygtukas skirtas atkurti pasirinktą puslapio versiją.
·
[Versijų retrospektyva] –
mygtukas skirtas peržiūrėti visas šio elemento versijas išvardytas toliau kartu
su nauja bet kurių pakeistų ypatybių reikšme.
Kaip įkelti svetainėje įvestą informaciją (gyvenimo aprašymą ir karjeros planą)?
Norint įkelti svetainėje įvestą informaciją (gyvenimo aprašymą ir karjeros planą), turi būti atlikti tokie veiksmai:
·
viršutinėje
meniu juostoje pasirinkti skirtuką „Puslapis“;
·
skiltyje
„Redagavimas“, spausti mygtuką [Redaguoti];
·
pasirinkti
skirtuką „Įterpimas“;
·
skiltyje
„Dalys“, spausti mygtuką [Puslapio dalis] arba [Taikomosios programos dalis];
·
pasirinkti
kategoriją („Taikomosios programos“ ir „AIKOS“) ir dalis;
·
spausti
mygtuką [Įtraukti].
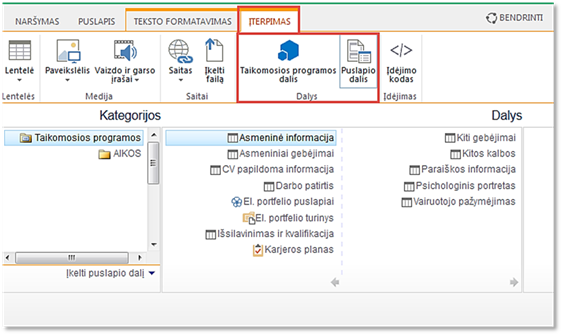
Lango mygtukų aprašymas
·
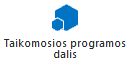 – mygtukas skirtas įterpti
taikomosios programos turinį iš šios svetainės į puslapį.
– mygtukas skirtas įterpti
taikomosios programos turinį iš šios svetainės į puslapį.
·
![]() -
mygtukas skirtas iš viso galimų žiniatinklio dalių sąrašo parinkti įterpiamą
puslapio dalį. Puslapio dalyse gali būti rodomi kitų šaltinių duomenys.
-
mygtukas skirtas iš viso galimų žiniatinklio dalių sąrašo parinkti įterpiamą
puslapio dalį. Puslapio dalyse gali būti rodomi kitų šaltinių duomenys.
Kaip pakeisti rodinį svetainėje įvestoje informacijoje (gyvenimo aprašyme ir karjeros plane)?
Norint pakeisti svetainėje rodinį įvestoje informacijoje (gyvenimo aprašyme ir karjeros plane), turi būti atlikti tokie veiksmai:
·
viršutinėje
meniu juostoje pasirinkti skirtuką „Puslapis“;
·
skiltyje
„Redagavimas“, spausti mygtuką [Redaguoti];
·
pasirinkti
skirtuką „Įterpimas“;
·
skiltyje
„Dalys“, spausti mygtuką [Puslapio dalis] arba [Taikomosios programos dalis];
·
pasirinkti
kategoriją („Taikomosios programos“ ir „AIKOS“) ir dalis;
·
spausti
mygtuką [Įtraukti];
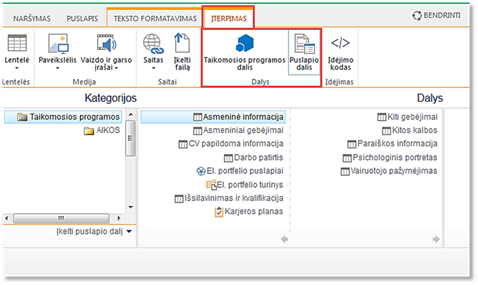
·
pelės
kursorių užvesti ant puslapio dalies, t.y. ant įvestos informacijos;
·
spausti
mygtuką ![]() ;
;
·
spausti
nuorodą „Redaguoti puslapio dalį“;
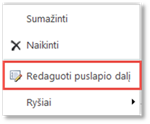
·
šoniniame
meniu pasirinkti nuorodą „Sąrašo rodiniai“;
·
laukelyje
„Pasirinktas rodinys“, pasirinkti rodinį;
·
spausti
mygtuką [Gerai].
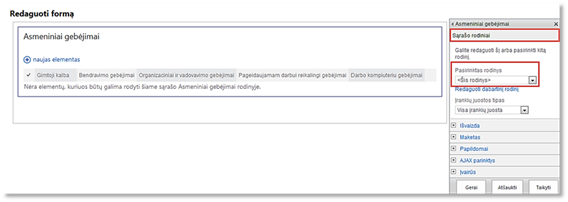
Kaip redaguoti rodinį svetainėje įvestoje informacijoje (gyvenimo aprašyme ir karjeros plane)?
Norint redaguoti rodinį svetainėje įvestoje informacijoje (gyvenimo aprašyme ir karjeros plane), turi būti atlikti tokie veiksmai:
·
viršutinėje
meniu juostoje pasirinkti skirtuką „Puslapis“;
·
skiltyje
„Redagavimas“, spausti mygtuką [Redaguoti];
·
pasirinkti
skirtuką „Įterpimas“;
·
skiltyje
„Dalys“, spausti mygtuką [Puslapio dalis] arba [Taikomosios programos dalis];
·
pasirinkti
kategoriją („Taikomosios programos“ ir „AIKOS“) ir dalis;
·
spausti
mygtuką [Įtraukti];
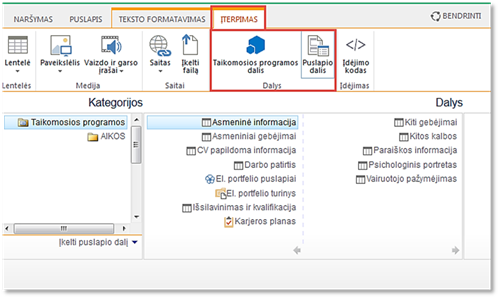
·
pelės
kursorių užvesti ant puslapio dalies, t.y. ant įvestos informacijos;
·
spausti
mygtuką ![]() ;
;
·
spausti
nuorodą „Redaguoti puslapio dalį“;
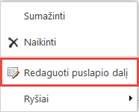
·
šoniniame
meniu pasirinkti nuorodą „Sąrašo rodiniai“;
·
laukelyje
„Pasirinktas rodinys“, spausti ant nuorodos „Redaguoti dabartinį rodinį“;
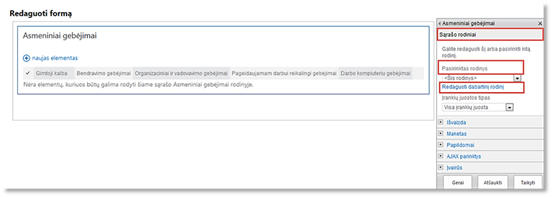
·
pažymėti/nužymėti
laukelius;
·
spausti
mygtuką [Gerai].